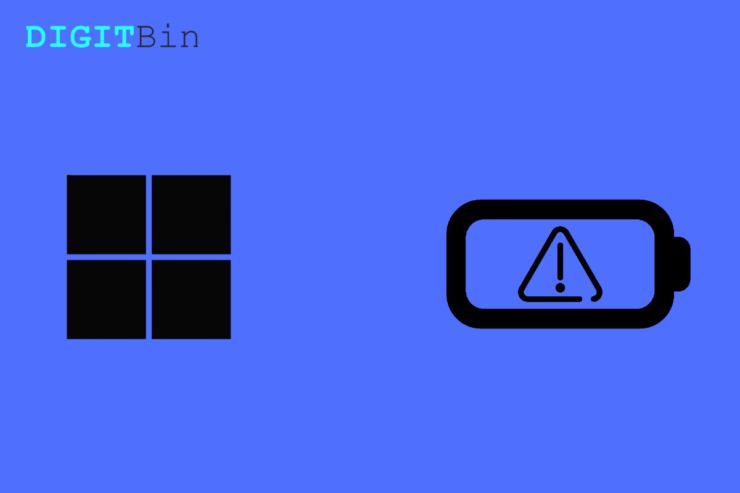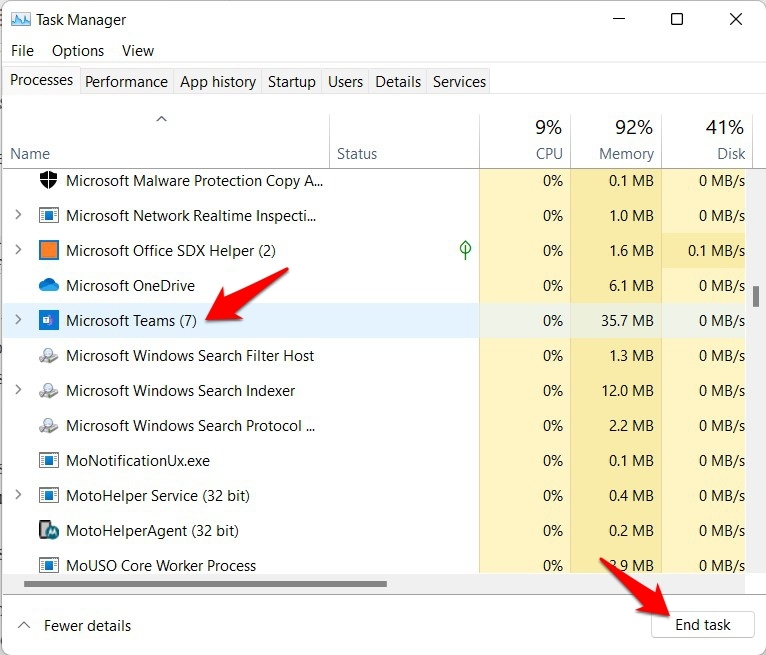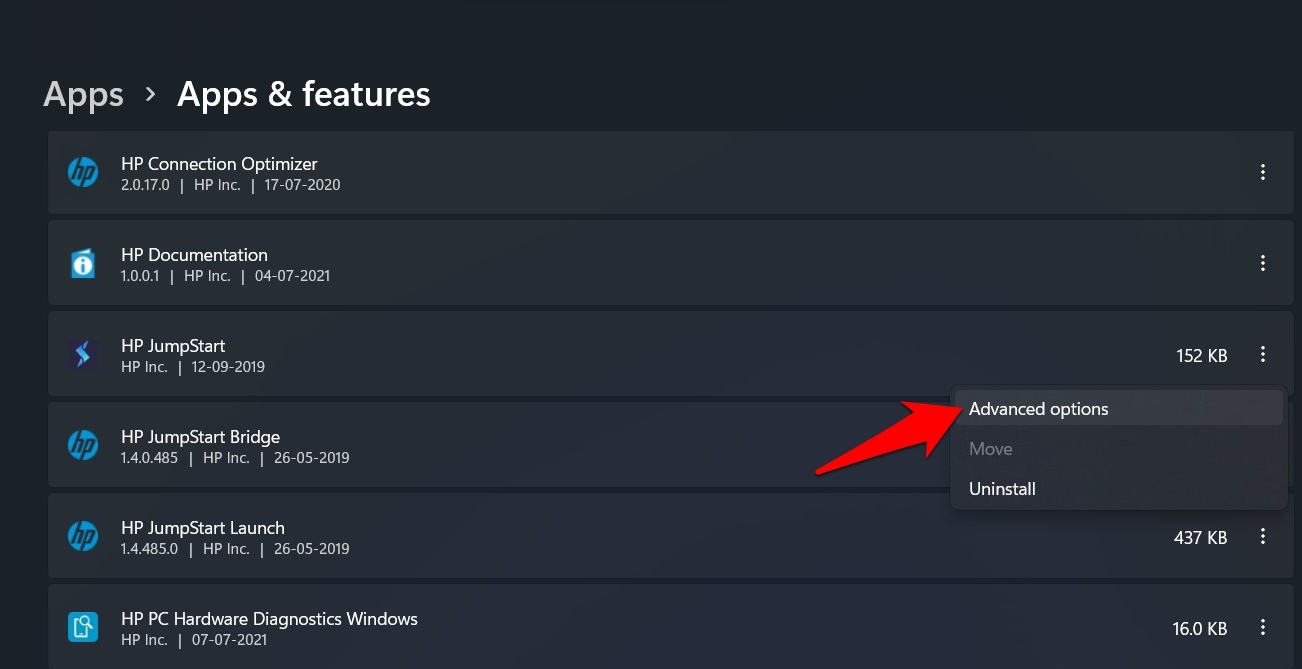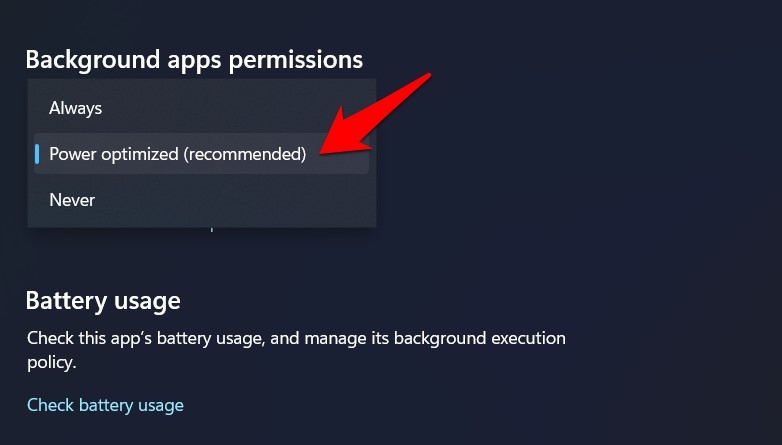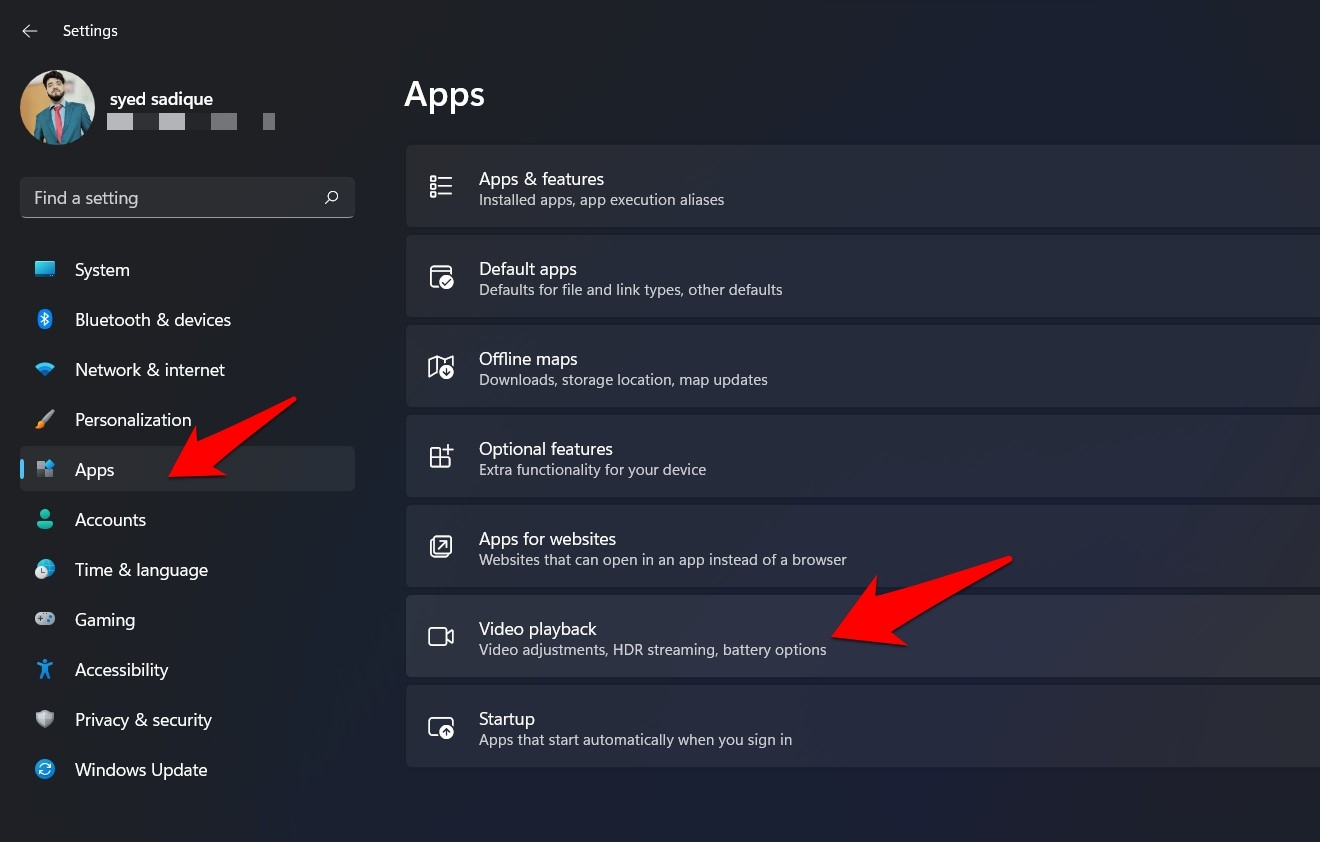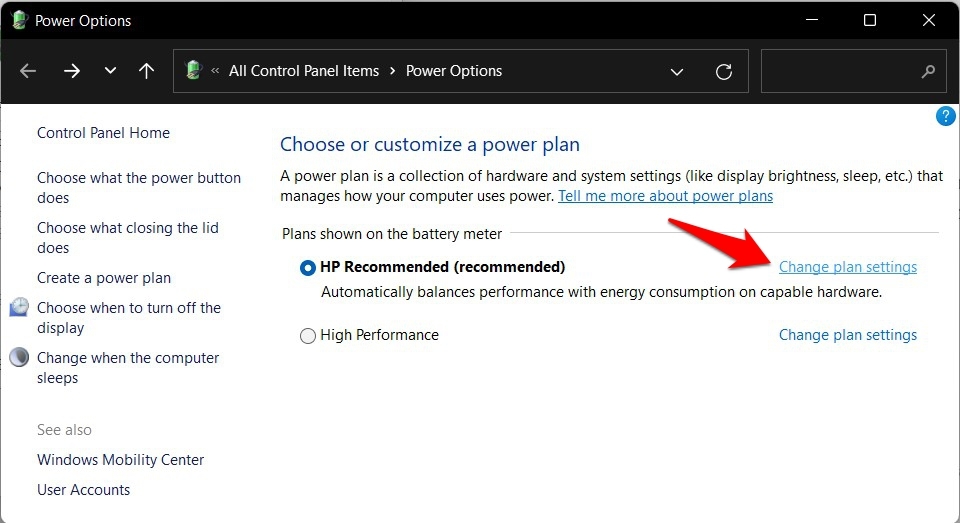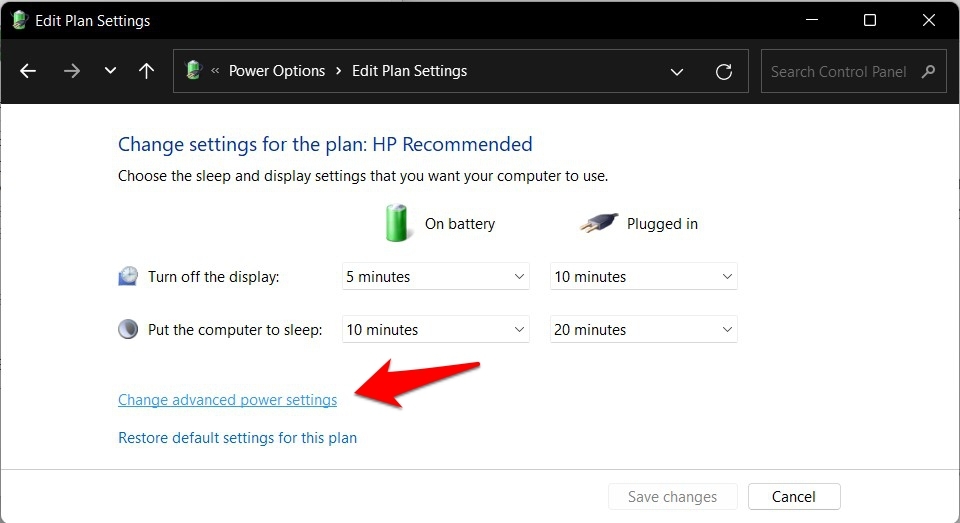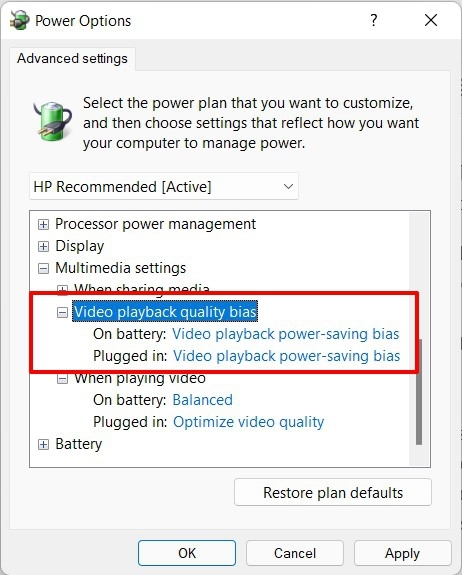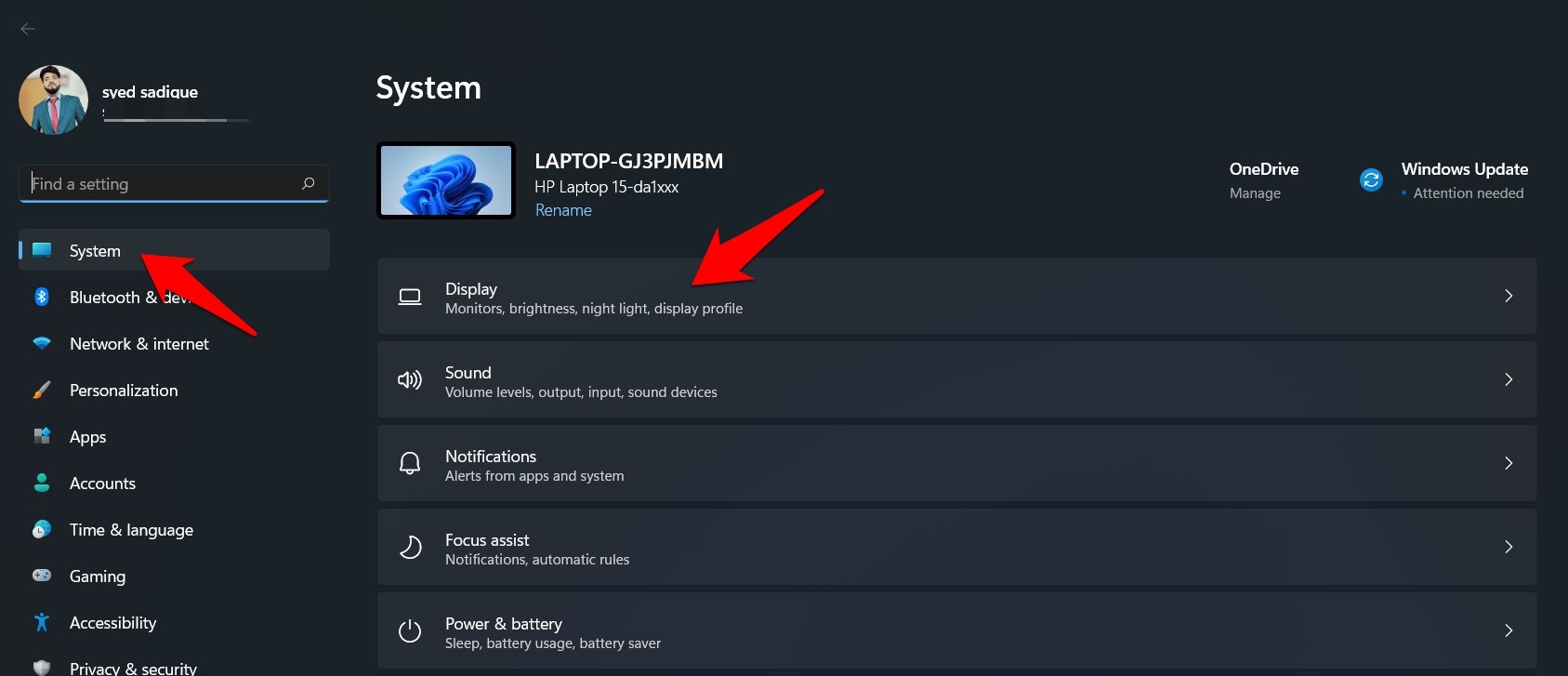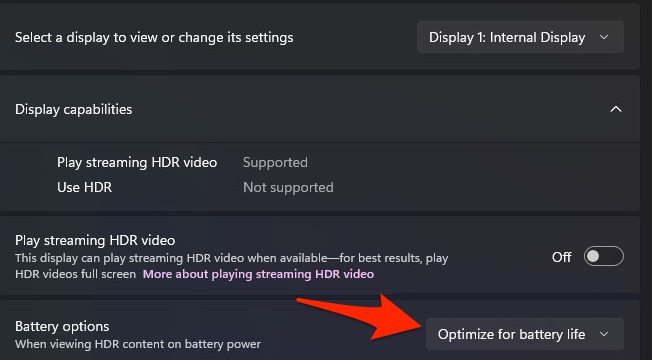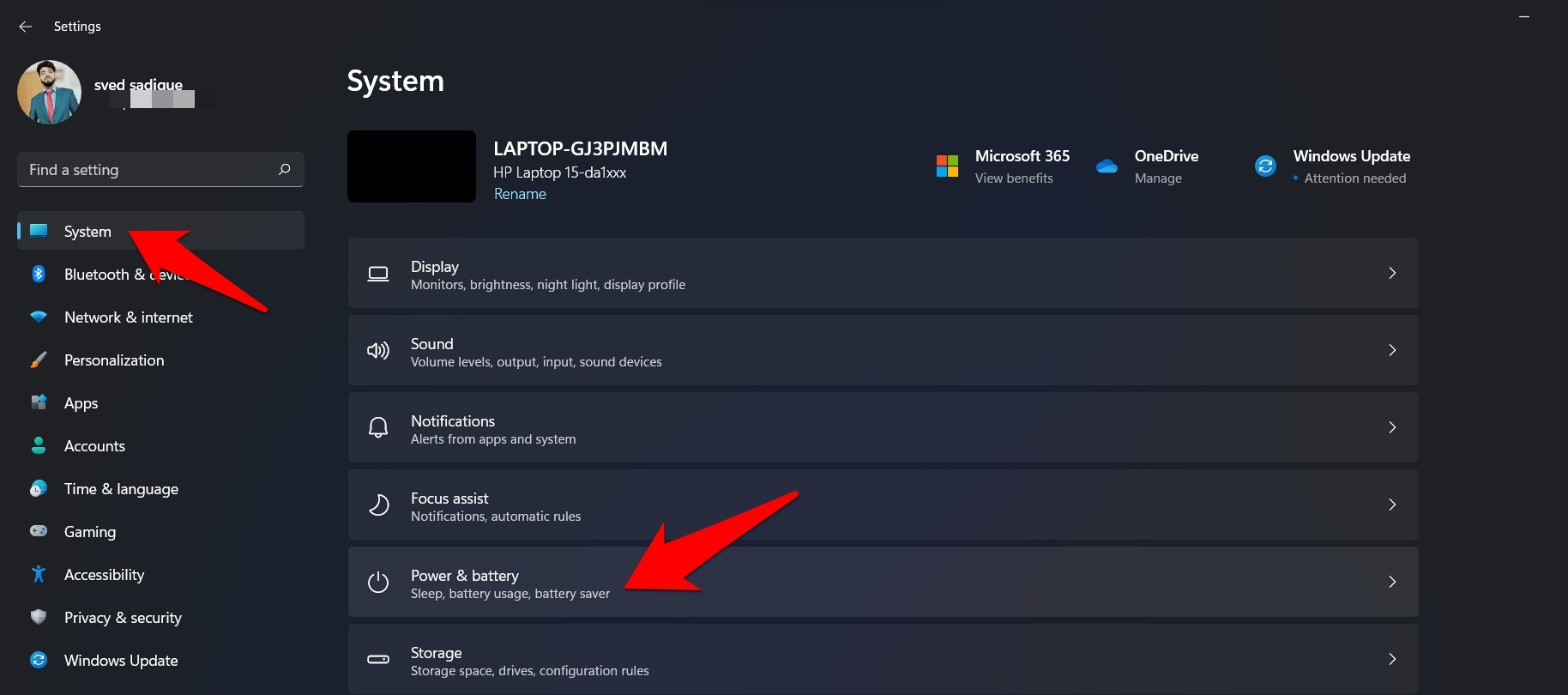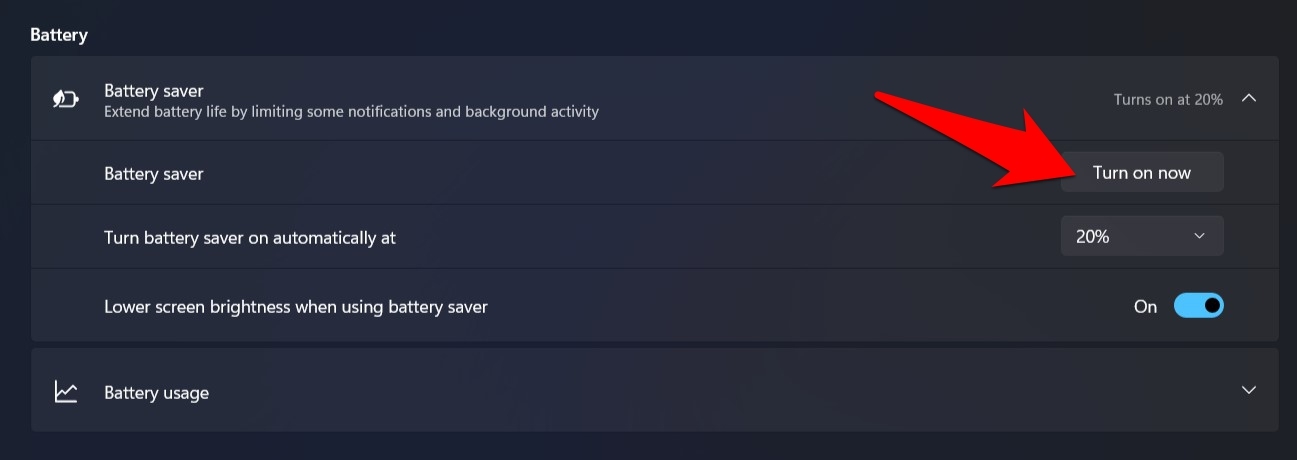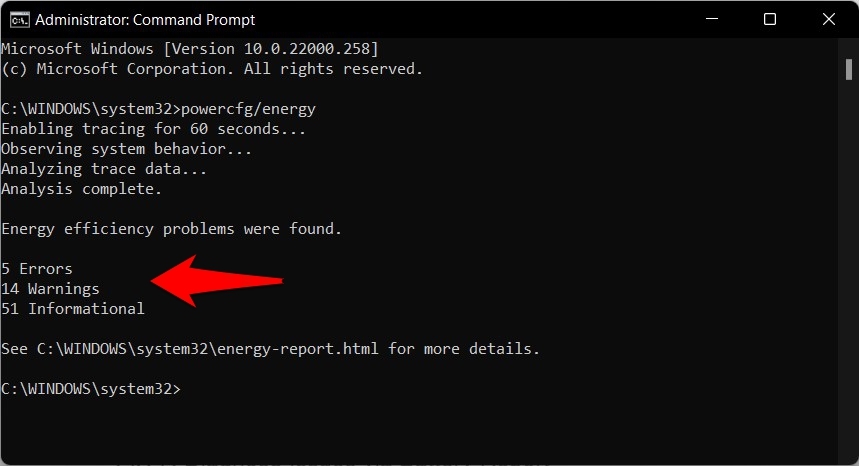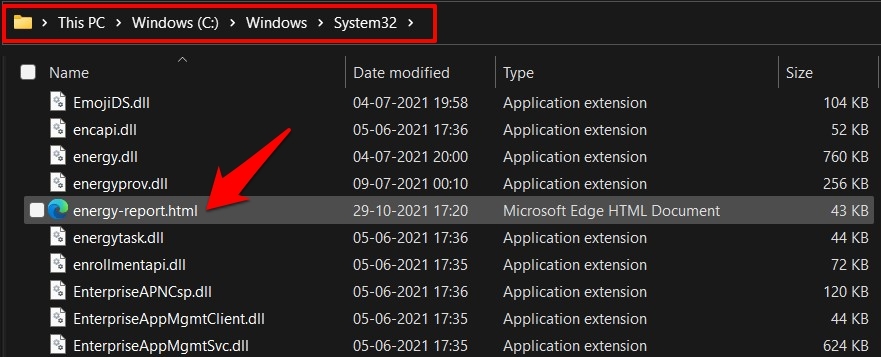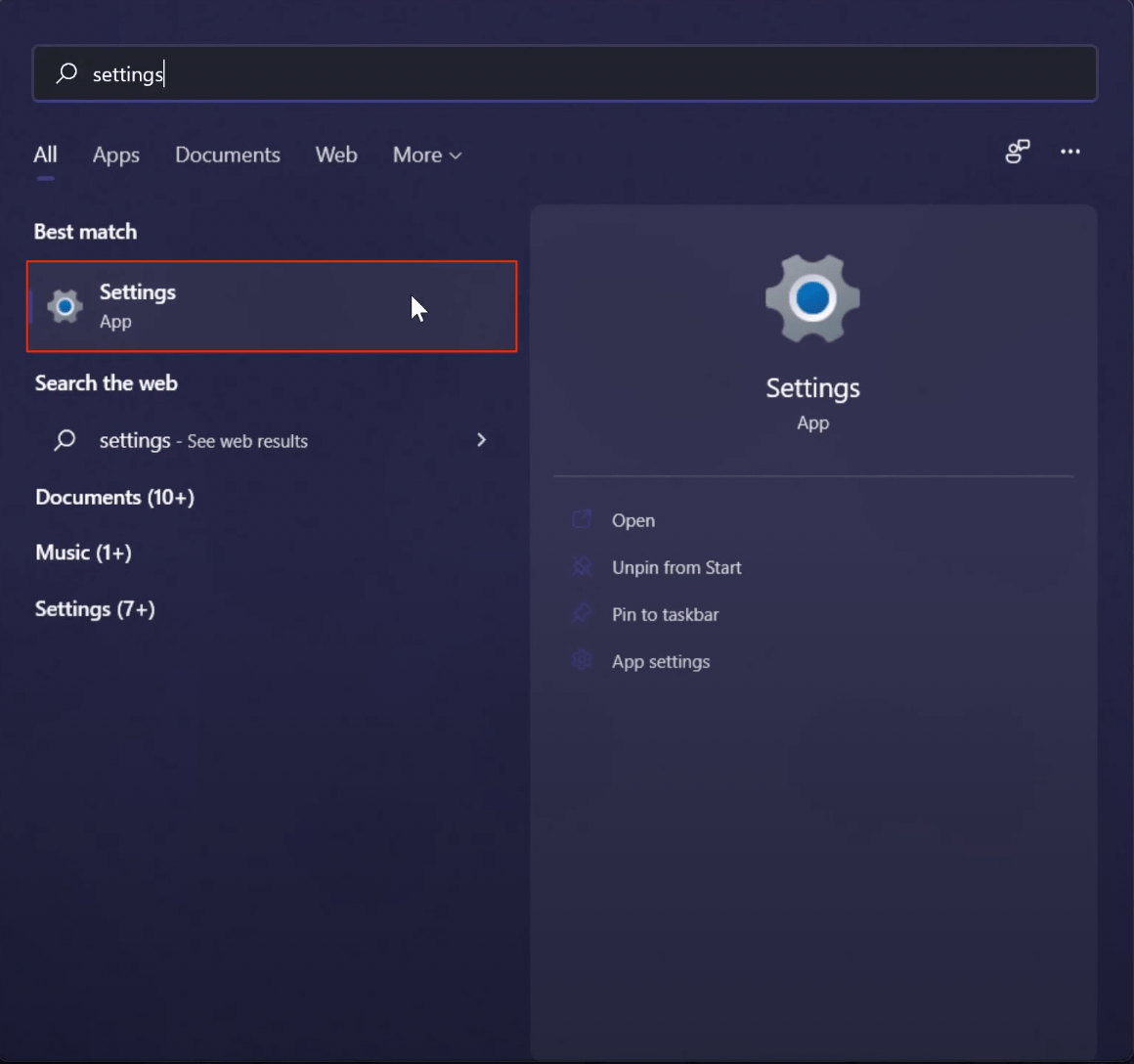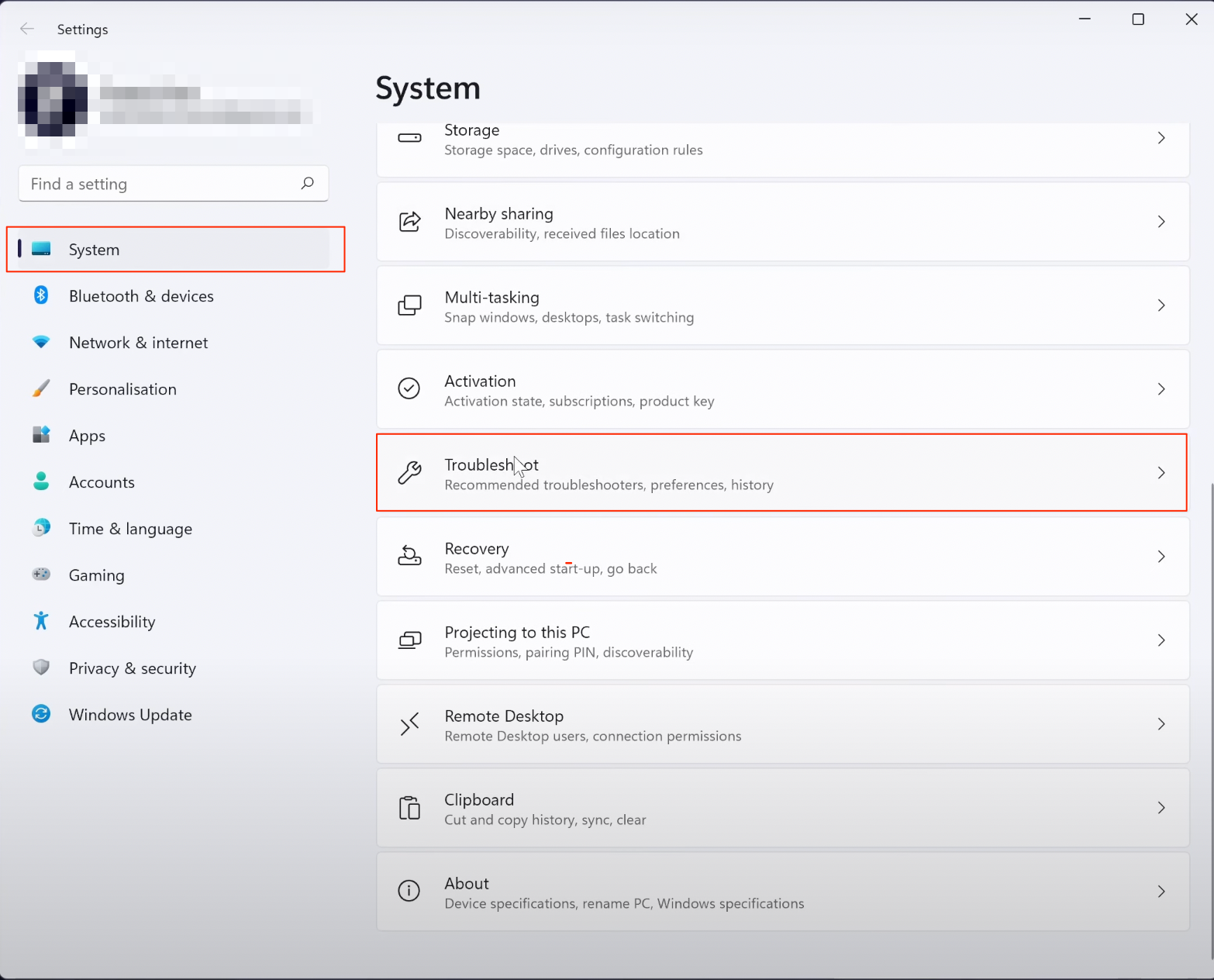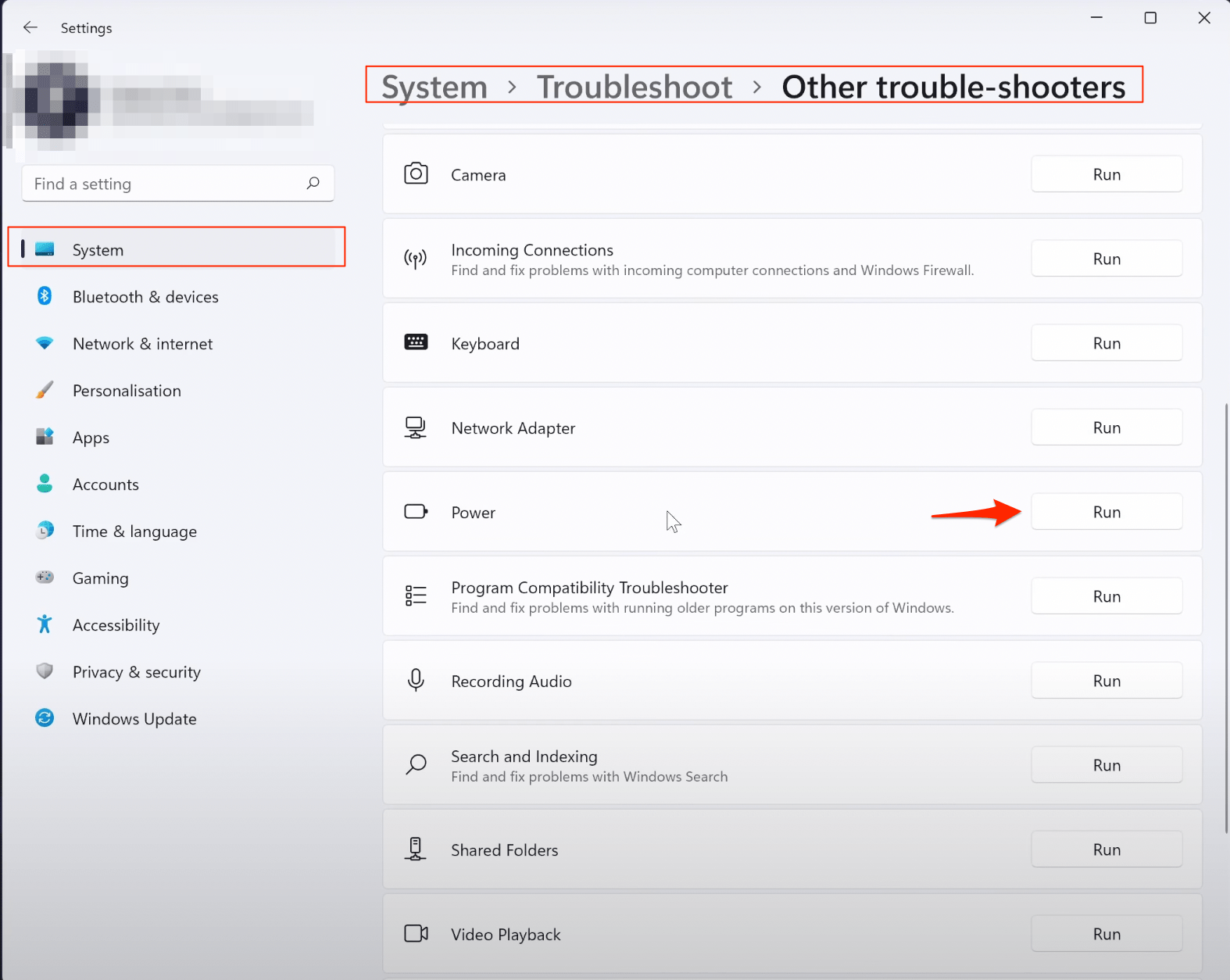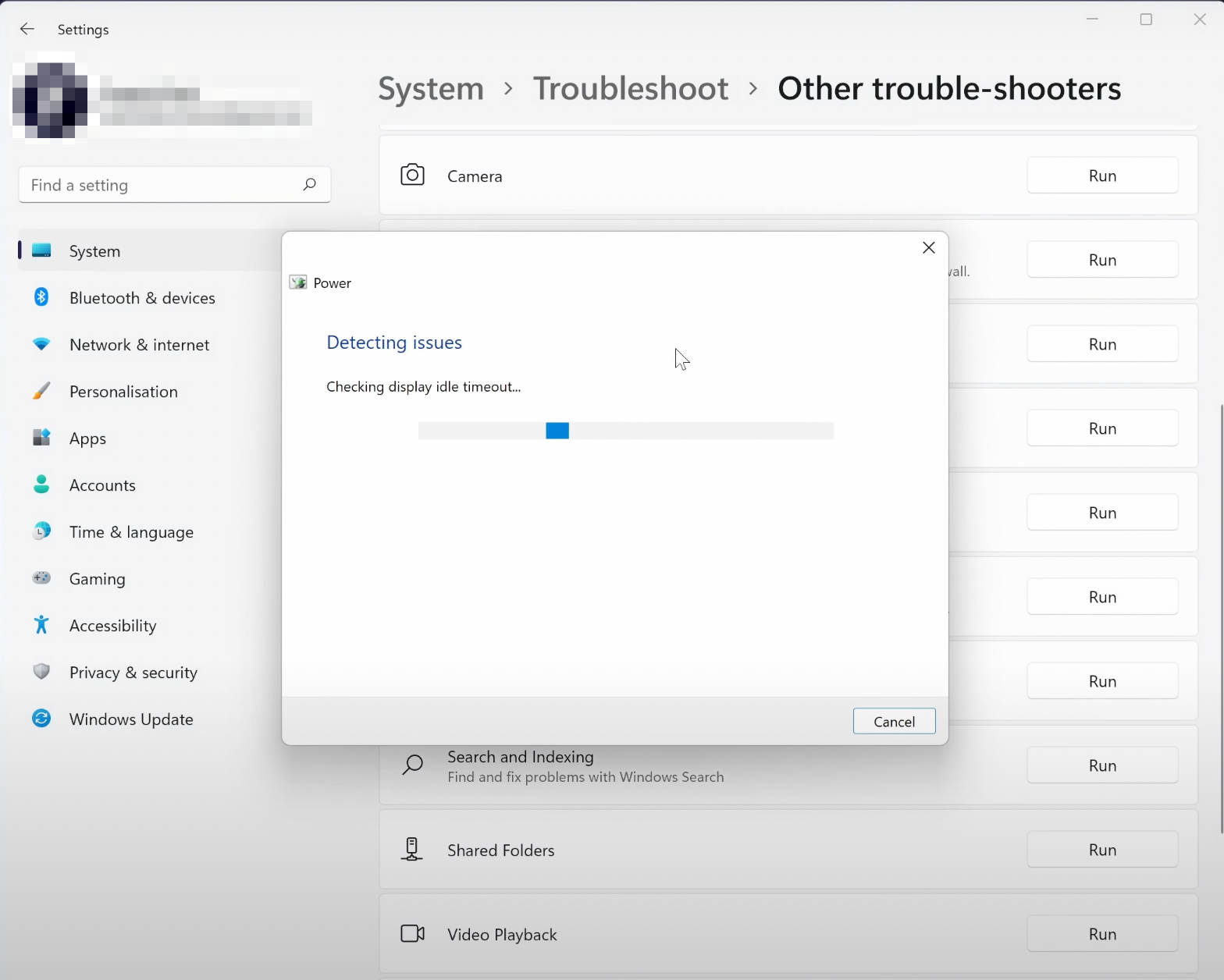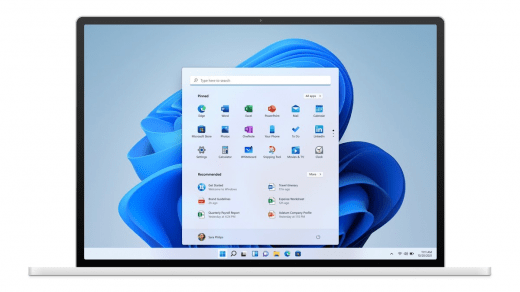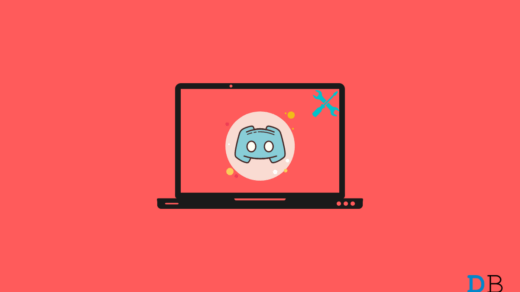However, it seems that these tweaks are proving to be way too much for some users. Numerous complaints have lined up across various forums where users have reported irregular and unexpected amounts of battery being drained in a short time frame. According to them, the issue only started happening after upgrading their PC to the latest OS. If you are also on the same page and are facing quick battery discharge issues, then this guide is here to help you out. Today we will make you aware of various methods that shall help you fix the Windows 11 battery drain issues. Follow along.
Fix Windows 11 Battery Quickly Discharging Issue
Do note that there’s no universal fix as such. You will have to try out each of the below-mentioned workarounds and then see which one spells out success. So with that in mind, let’s get started. Here are the Best Methods to Fix Windows 11 Computer Battery Power Discharging Fast After Updating
Fix 1: Kill Resource Hogging Apps/Services
First and foremost, have a look at all the background running apps and services and then stop the ones that are consuming an enormous amount of CPU and Memory. This is because the apps hogging unnecessary system resources also consume much of the battery juice. So it’s better to suspend them, which could be done as follows:
Fix 2: Optimize Background Apps Performance
Background apps are known to be among the most common culprits when it comes to quick battery drainage issues. Therefore, it’s recommended to set their behavior to Power optimized so that they maintain a balance between performance and battery consumption.
Fix 3: Optimize Video Playback Settings
If your PC is used for streaming videos or movies regularly, you should instruct the video playback settings to give more weightage to the battery life. Here’s how: Moreover, if you are ready to sacrifice the video quality to preserve your data and, in turn, save a small percentage of the battery life as well, then enable ‘Save network bandwidth by playing video at a lower resolution’. Once done, check if it manages to fix the Windows 11 battery drain issues.
Fix 4: Configure Power Plan
Another approach that you could take to save the battery from discharging quickly is to tweak your PC’s power plans. This involves modifying its settings so that it gives more weightage to the power-saving mode, especially when dealing with multimedia files.
Fix 5: Tweak Display Settings
It’s no hidden secret that your display’s setting has a major role to play in determining the battery consumption rate. So to make sure that it isn’t consuming unnecessary battery, you should optimize your PC display for battery saving. Here’s how: Moreover, since we are discussing the display, keeping the brightness at a decent level is recommended. This is because high display brightness has a direct impact on your battery life. So try out these display tweaks and then check if it fixes Windows 11 battery drain issue.
Fix 6: Enable Battery Saver
While not exactly a fix, this is among the best restrictive measures you could implement to put a brake on the battery’s quick discharge issue. Do note that you might have to trade-off in the performance domain by enabling this mode, though it wouldn’t be anything drastic as such. So with that in mind, here’s how you could enable Battery Saver on your Windows 11 PC:
Fix 7: Diagnose Issues via Battery Report
This is perhaps the best way to find out the reason why your PC’s battery is draining at an alarming rate. You just need to execute a command, and it shall bring up an HTML report listing out all the errors and warnings. You could then refer to the report and act accordingly to rectify those issues. So follow along for the steps to generate your PC’s battery report.
Fix 8: Disable Auto Startup Apps
Windows 11 comes with a lot of pre-installed applications that run on startup by default. This is to provide you with maximum comfort in order to access applications on your PC. However, more applications can lead to quick battery discharge. Startup items are those programs that run while you start your PC or laptop. It can be beneficial in many cases if you need software to be actively available after starting your PC. However, this makes the whole boot-up process slower, and with more apps, the CPU faces more stress. As ideal, you should only keep those apps in the startup that are of utmost importance and crucial to have. This includes an antivirus program or any software firewall. Basically, only urgent, always active, and important software must be in the startup items list. When you boot your computer, many apps mark themselves as a priority and add themselves to the startup menu. And hence they run on startup and make your PC slow. Windows 11 do have a startup manager where you can crosscheck what apps are running while startup. If you are not sure what apps you must keep on the list, here is a guide.
Fix 9. Check for Power Issues
It may be that a few of the comments of the PC are running that are hogging up the battery. It is best to run a Power troubleshoot. If the troubleshooter detects any issues it will provide you with a solution to fix the battery eating issue. Conclusion So with this, we round off the guide on how you could fix Windows 11 battery drain issues. We have listed seven different methods for the same. Do let us know in the comments section which one worked out in your favor. Likewise, all your queries are welcomed in the comments below. If you’ve any thoughts on [Fixed] Windows 11 Battery Discharging Quickly, then feel free to drop in below comment box. Also, please subscribe to our DigitBin YouTube channel for videos tutorials. Cheers!
How to Check Which App is Using Camera/Location/Microphone in Windows 11? How to Fix Discord Not Working on Windows 11? How to Fix Hotspot Not Connecting or Working on Android?
Installed Windows-11 3 weeks ago in HP Laptop 15-da0xxx, Power Problems started When Laptop is ON battery drains completely after couple of hours When Laptop is OFF battery re-charges 100% – No Problem recharging it When Run Power Test with HP Assistant – Power test FAIL – does not see power source There seems to be a fallacy somewhere – Is it possible a W-11 Problem? Thanks for your help in this matter and regards, BTW, I have not ran your suggestions yet, Luis Comment * Name * Email *