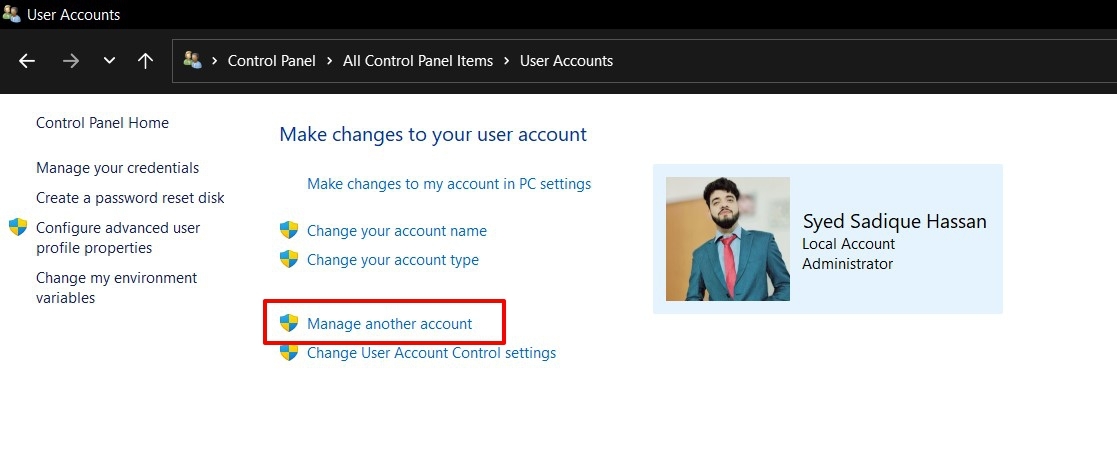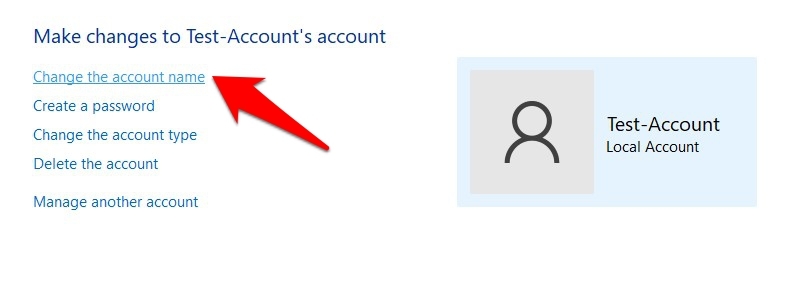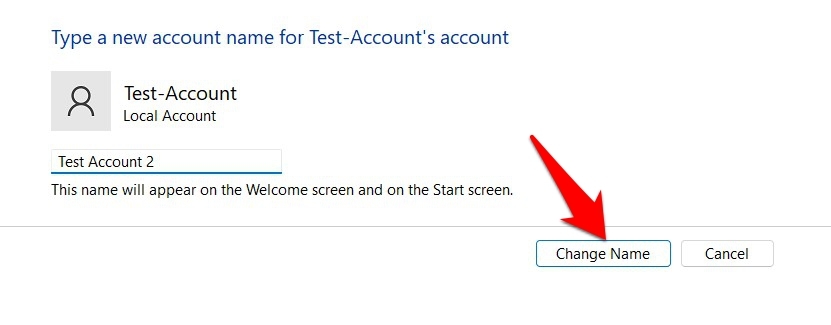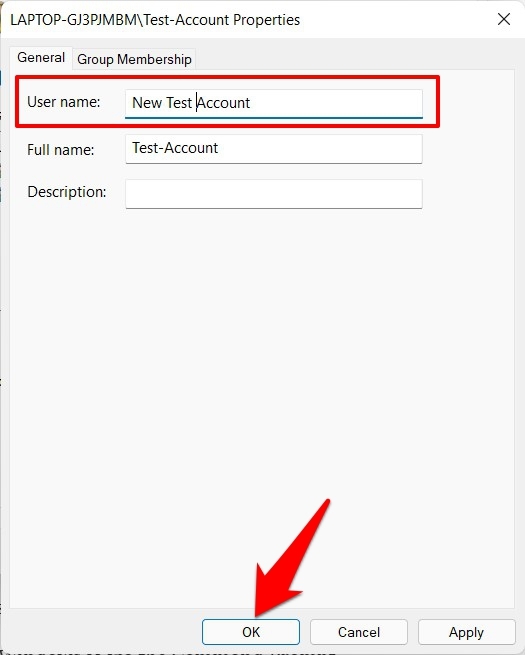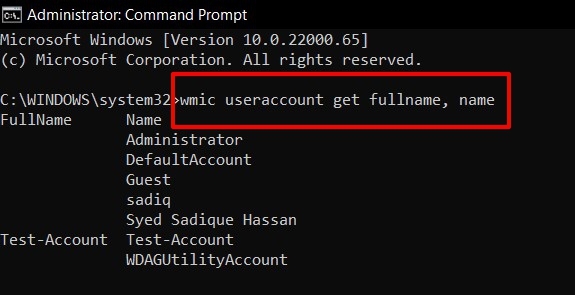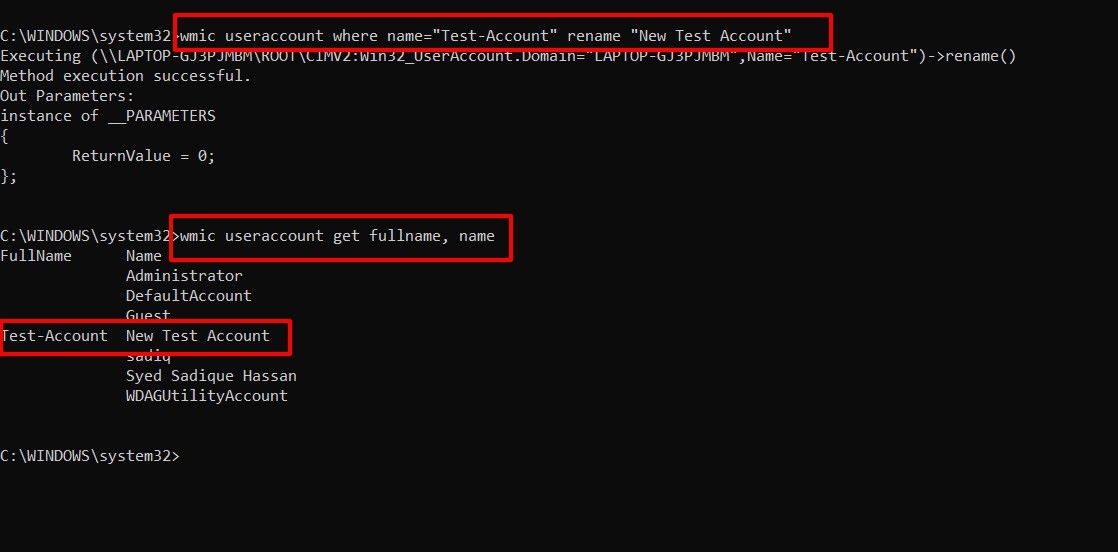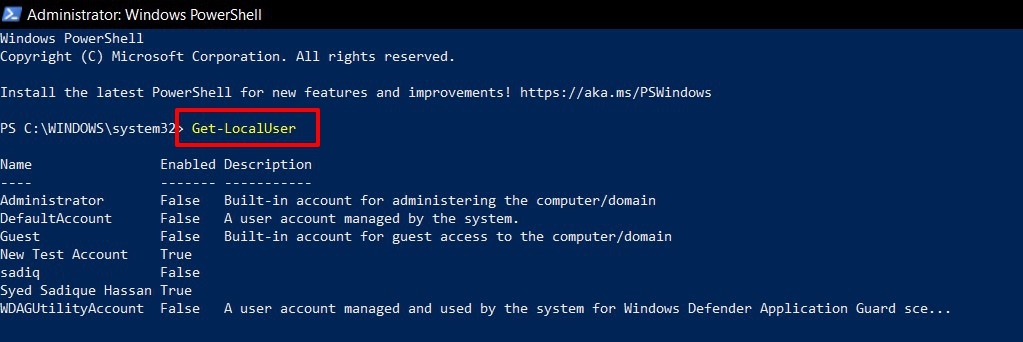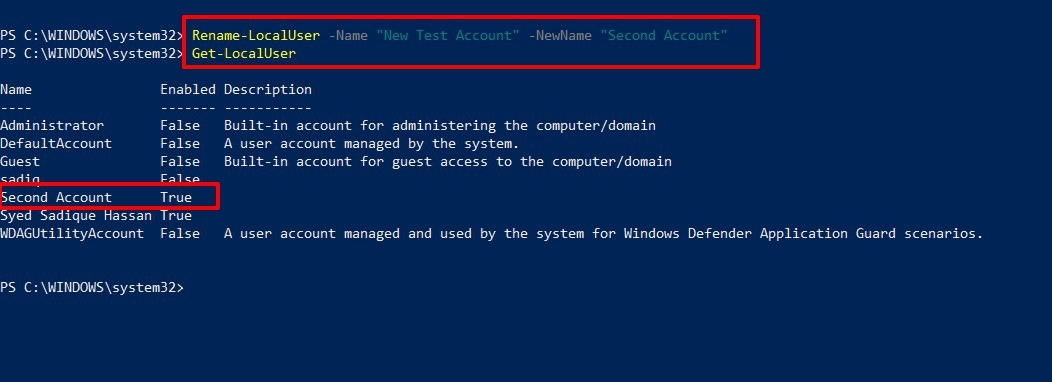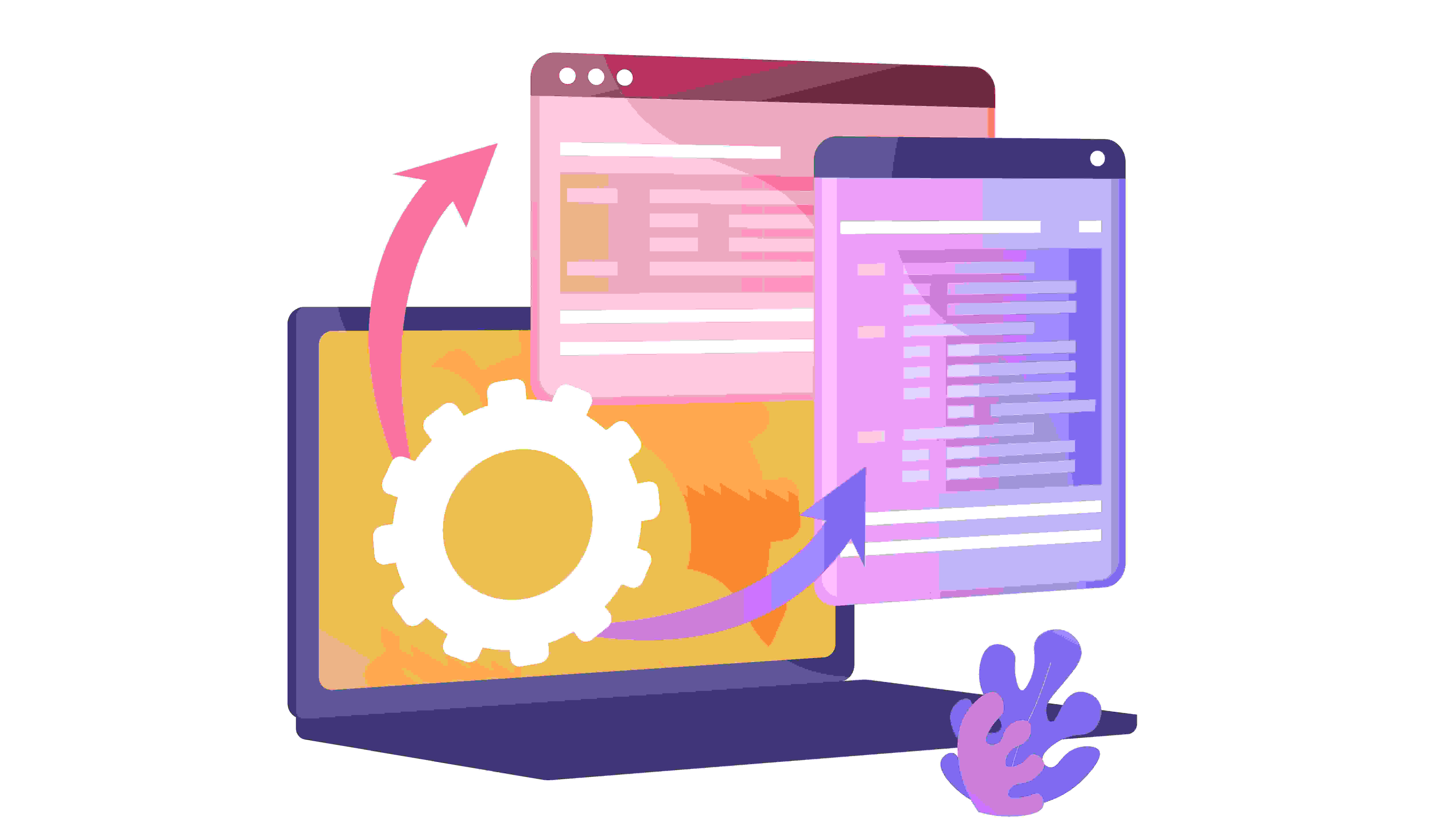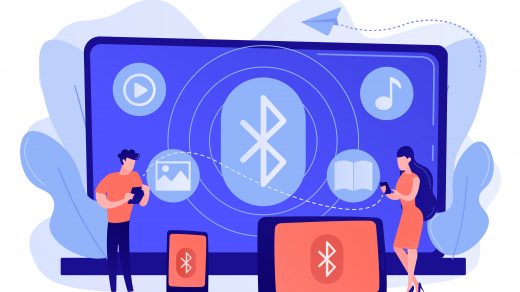In this regard, you could make your accounts distinguishable by assigning them a unique name. However, if the name assigned to the account isn’t matching your requirement, then you may change easily it via the below-given instructions. Along the same lines, some users prefer to assign a nickname to their account rather than their actual identity. This could be done by changing their current account name account and assigning them the desired new name. This again could be done via the instructions provided in this guide. So keeping all these points in mind, let’s make you aware of the different methods to change your username in Windows 11.
4 Methods to Change your Username in Windows 11
Given here are four different approaches through which you could carry out the aforementioned task. These include using the Control Panel, the User Account dialog box, the Command Prompt, and the PowerShell window. You may try out the one that you find most comfortable to deal with.
Using Control Panel
That’s it. These were the steps to change your username in Windows 11 via Control Panel.
Via User Account
So this is how you could change your username in Windows 11 via User Account
Using Command Prompt
These were the steps to change your username in Windows 11 via the Command Prompt.
Via PowerShell
Conclusion
So with this, we round off the guide on how you could change your username in Windows 11. We have shared four different methods for the same. Do let us know in the comments section which one you ultimately settled for. If you’ve any thoughts on 4 Methods to Change your Username in Windows 11, then feel free to drop in below comment box. Also, please subscribe to our DigitBin YouTube channel for videos tutorials. Cheers!
[3 Methods] How to Flush DNS Cache in Windows 11? How to Fix Microsoft Store Stuck Installing Apps on Windows 11? How to Fix Windows 11 Bluetooth Connectivity Issues?
Comment * Name * Email *