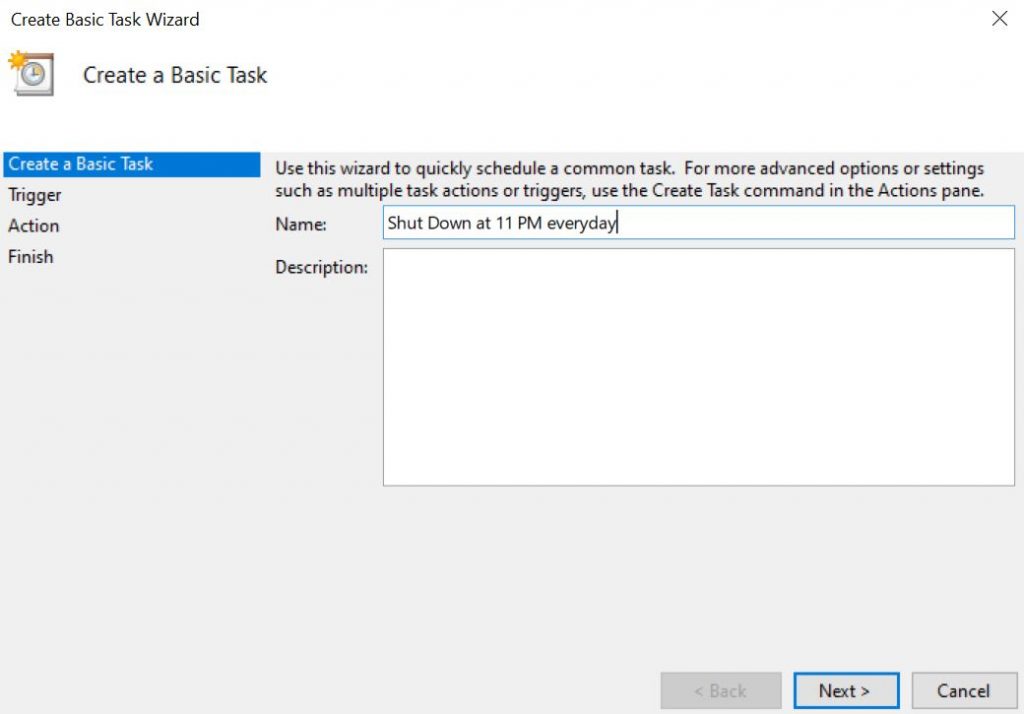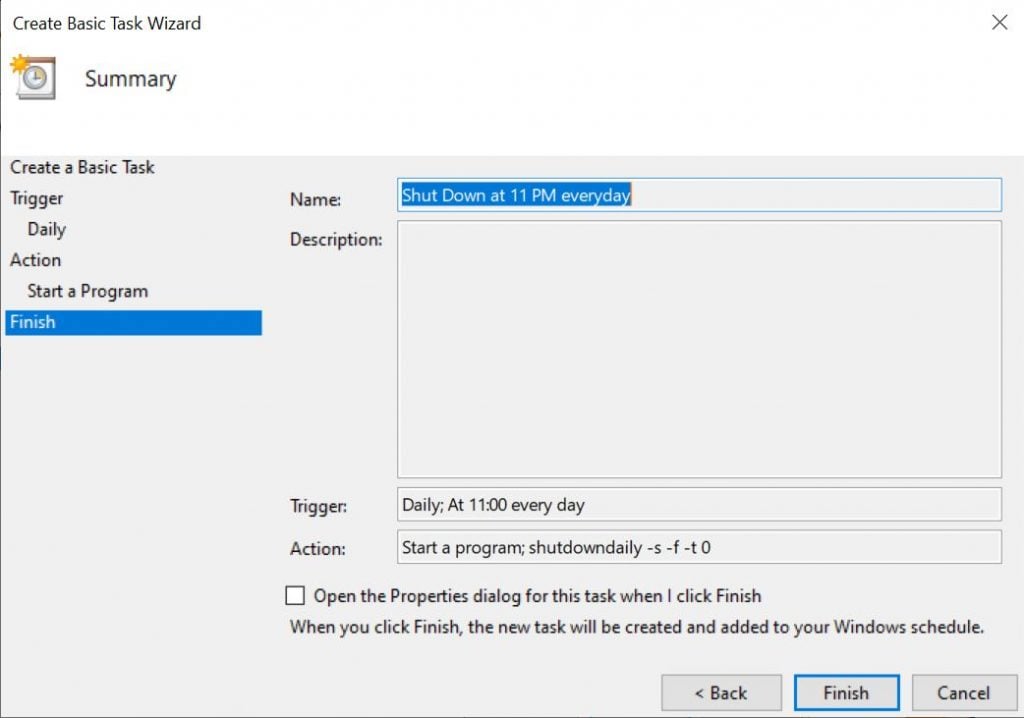Schedule Windows 10 for Automatic Shutdown
Method 1: Using Task Scheduler to Schedule Shut down/Restart
On pressing CTRL+R in windows the run box will popup. Then open taskschd.msc as shown below.
The Task Scheduler will open after this. Click on “Create Basic Task” which is present in the rightmost side.
Give the name of the task in the ‘Name’ box and write a description if you want to. Click on next after that.
Now you’ll be asked when you would want to schedule this task. Select ‘Daily’ to shut down at 11 PM every day. Then click on Next.
You will be asked to set the start date and time on the next page. Set it according to your requirements.
Choose the Start a program option on the next page.
Then on the next page, you need to add the script -s -f -t 0 in the Add Arguments box as shown below. If you’d want the shut down to commence after 60 seconds then replace 0 by 60 in the arguments section.
Finally, on the last page click on finish and you are done. Your PC will shut down at 11 PM every day.
Method 2: Create a Shutdown Timer using Notepad
Open the Notepad so that we can paste the code that we require to create the Shutdown timer.Now paste the code that is given below in Notepad.
Save the file in .bat mode. We have saved as TechLatest.bat. You can name the file the way you want.
A command line will open up on double-clicking the .bat file we just saved. Now enter the time of amount in seconds and hit enter.
There you go! Now you have your own shutdown timer! Read more articles here:
6 Easy Steps to create a Password Protected Folder without any Software! How To Use SD Card As Internal Storage On Android in 8 easy steps! How to Send Self Destruct Messages in Messenger