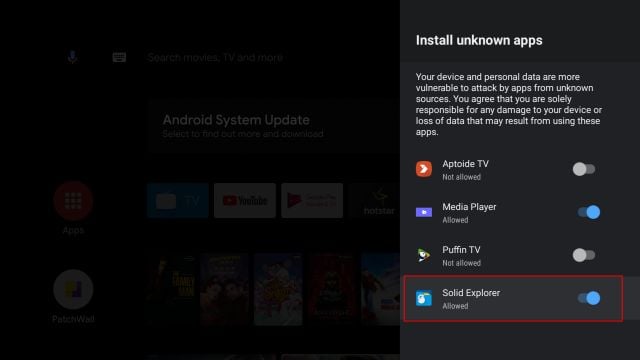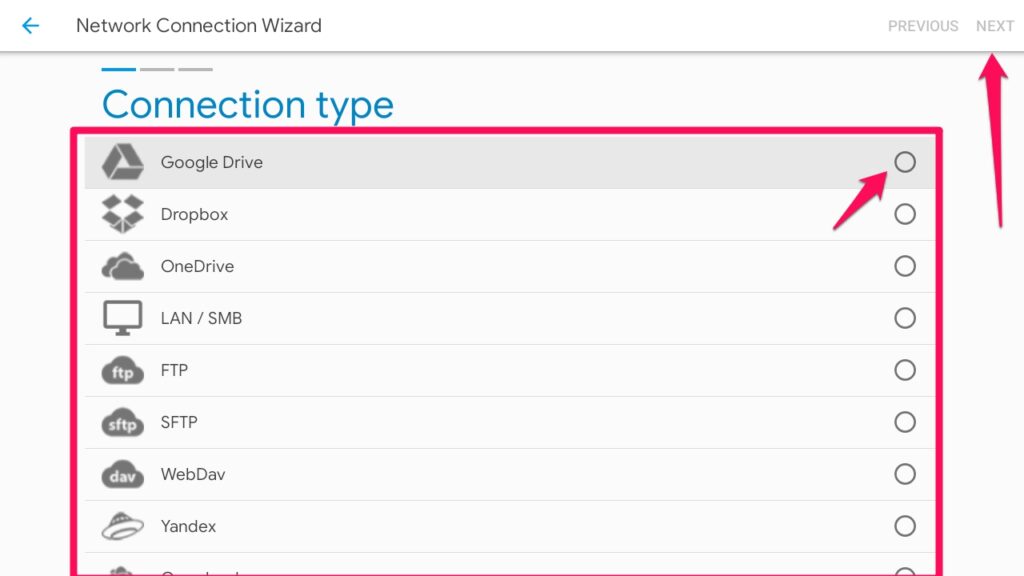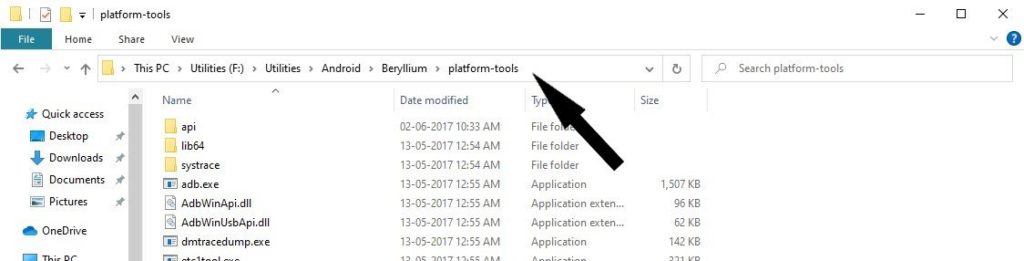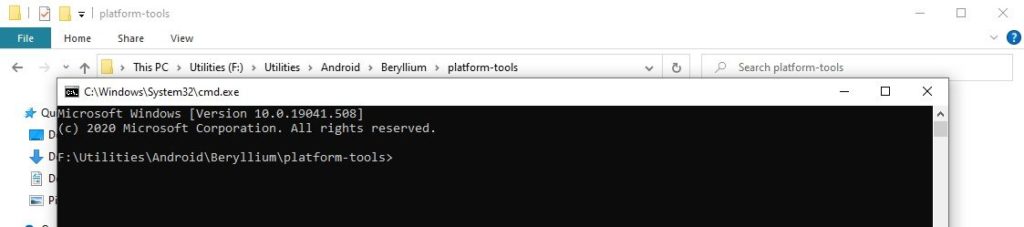In this article, we are going to discuss three different methods to Sideload Apps on Android TV: one using the thumb drive, second with the help of cloud storage services and third by using the ADB environment.
Sideload Apps on Android TV
Installing File Explorer and Removing Restrictions
There are plenty of file explorers available in the Google Play Store to download and use. In our case, we are going to use Solid Explorer.
Open Play Store and search for Solid Explorer and install it.
Easy part is done, now we have to disable the setting where it won’t allow any third-party app/service to install any application into the system. For doing so, follow the below steps,
Click on the gear icon from your current home screen,Then scroll down to Device Preferences and open it,Now, navigate to Security & Restrictions and then Unknown Sources,Finally, toggle the slider to the right which is located at the front of Solid Explorer.
Method 1: Using Thumb Drive
This is the easiest method possible to sideload apps on Android TV. You will have to download the apk file(s) in your smartphone or laptop/desktop and copy that apk file(s) in your thumb drive and you are ready to go. Now plug in the thumb drive in one of the usb ports. After plugging in follow the below methods.
Go to the home screen and open the Solid Explorer app. Click on the three lines located at the top-left corner.
Now, tap on the thumb drive.
Now, navigate to the apk file.
And finally tap on the apk file to install, if asked select Package Installer and then the Always option.
The app will be installed in a moment and can be used from the App Drawer.
That was it, we have successfully able to sideload apps on Android TV using thumb drive.
Method 2: Using Cloud Service
A bit tricky but not toughest, we are going to use the cloud service to download the apk on our TV and then sideload apps on Android TV via a file explorer. We are going to use Solid Explorer but you can use any file explorer that allows cloud connectivity.
Go to the home screen and open the Solid Explorer app.Click on the three lines located at the top-left corner.
Now, Click on the three dots.
Then click on the Storage Manager.
After opening, click on the + icon/button.
Now, select your preferred Cloud Storage service and click the Next button.
Follow the on-screen instructions to complete the login process. After completion, this preview window will appear. Click on the Next button.
Now, select the Connect button and click Finish.
Now, go back to the Solid Explorer homepage and again tap three lines.You see now see the connect cloud service, click on it.
Your cloud storage will open in while, navigate to the apk file.
And finally tap on the apk file to install, if asked select Package Installer and then the Always option.
The app will be installed in a moment and can be used from the App Drawer.
That was it, we have successfully able to sideload apps on Android TV using cloud service.
Method 3: Over ADB
Setting Up ADB in our Desktop/Laptop
The process is a little tricky but those who are familiar with ADB will be able to do this very easily. Well, these days most people are not familiar with ADB, so first, we going to setup ADB in our system (desktop or laptop). Use the below guide to install ADB in any laptop, Read: How to Install ADB and Fastboot?
Now, open cmd in administrator mode.Copy the path of the extracted folder, i.e., platform-tools.And paste it in the cmd window with cd in the front, take a look at the example below:
There is one more trick to directly open the cmd with the exact directory.
Open the folder, in our case, ‘the platform-tools’You will see the path in the navigation bar.
Click on the navigation bar and remove the path from there.
And finally, type ‘cmd’ in that bar and press enter.
Boom, command prompt will open within the same directory.Now, continue the installation process by using the below commands,
With USB Cable
This is case we will have to use the USB cable to connect the TV to the computer where we have downloaded the apk and set up ADB.
Open Device Preferences of your Android TV.Then go to Build Version under the About section.Now, repeatedly press it until Developer Options are enabled. After enabling, go back to the Device Preferences menu and open Developer Options.Now, scroll down and enable USB debugging by toggling the switch towards the right.
Now, connect the TV using a USB cable.
Now, use the following command to check whether it is properly connected or not.
After that use the following command to install apk in your TV.
Or you can copy the apk to the adb directory and use the below command, The app will be installed in a couple of seconds. That was it, we have successfully able to sideload apps on Android TV using ADB (with USB cable).
Without USB Cable
Open Device Preferences of your Android TV.Then go to Build Version under the About section.Now, repeatedly press it until Developer Options are enabled. After enabling, go back to the Device Preferences menu and open Developer Options.Now, enable USB debugging and Network debugging.Finally, go back to the About section and tap on Status to get the IP Address.
Now, go back to your PC, we are going to connect your Android TV to your PC via ADB.
In the opened cmd window, type the following command. Note: You may need to add “:5555” if normal connect didn’t work
or
Now, use the following command to check whether it is properly connected or not.
After that use the following command to install apk in your TV.
Or you can copy the apk to the adb directory and use the below command, The app will be installed in a couple of seconds. That was it, we have successfully able to sideload apps on Android TV using ADB (without USB cable).
Final Verdict
These were the easiest methods available to sideload apps on Android TV. All the above mentioned methods are safe and personally tested by out team. So choose the one that suits you and install your favorite apps which are not available in Google Play Store. I hope, you found this guide helpful. If we missed anything or you have any doubts regarding the methods, please comment down below, we will be happy to help and clear your doubts. Peace 😉