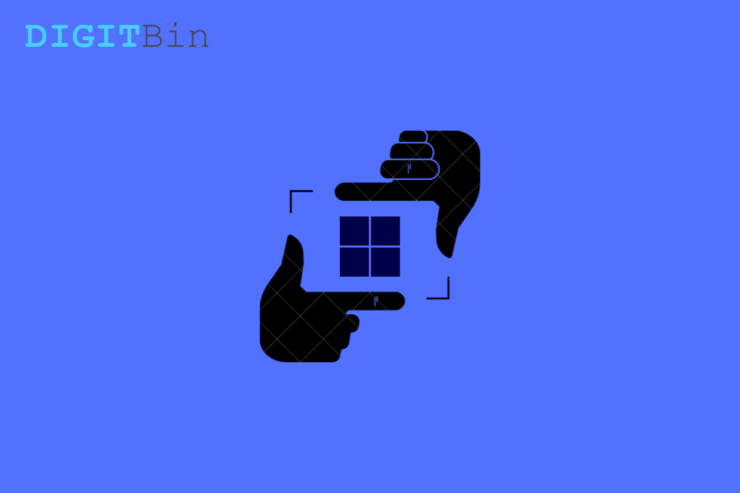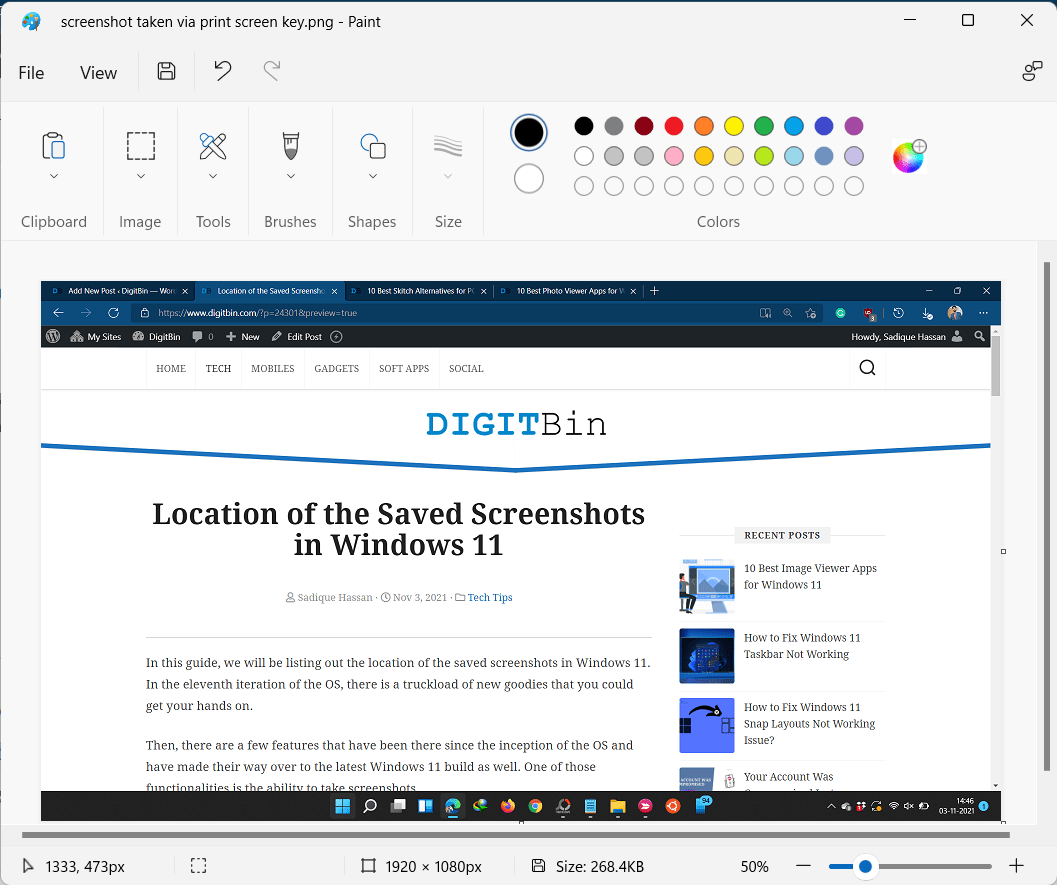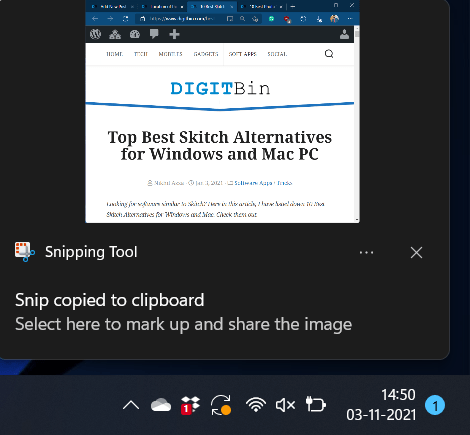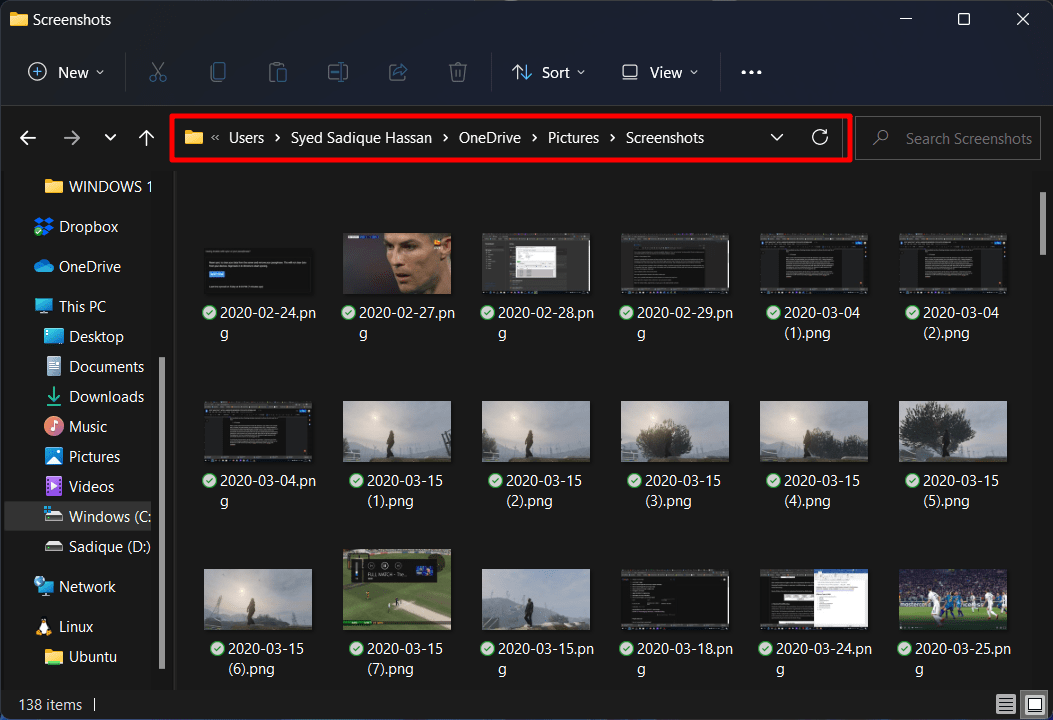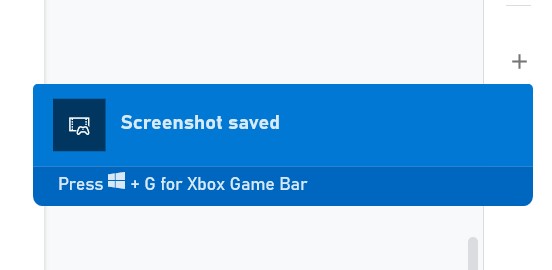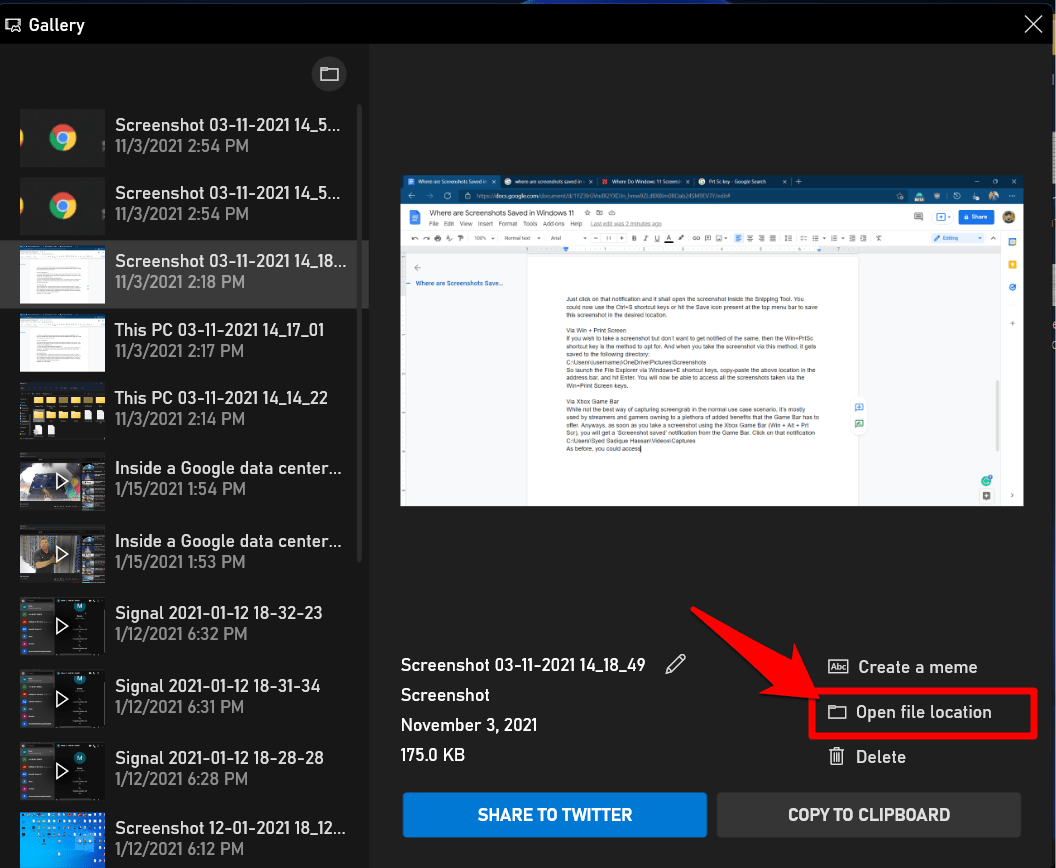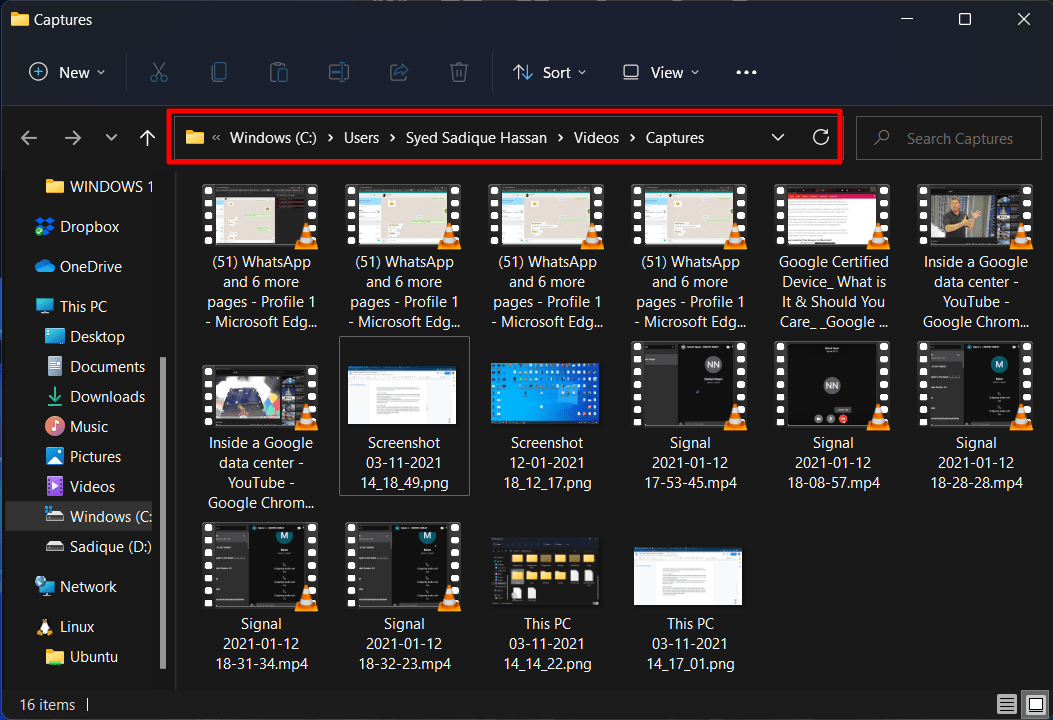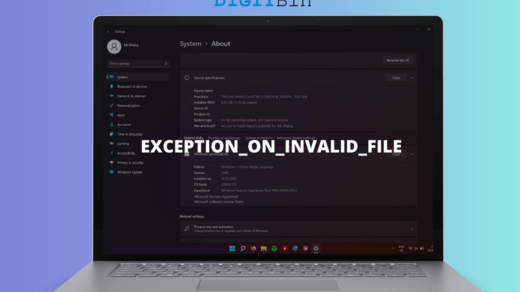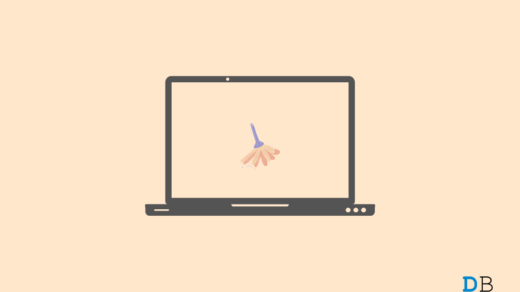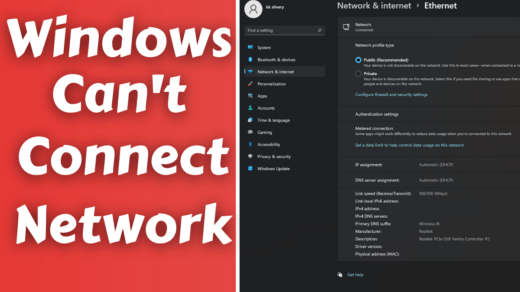Then, a few features have been there since the inception of the OS and have made their way over to the latest Windows 11 build as well. And one of those functionalities is the ability to take screenshots. In this regard, you earlier had the option to take a screengrab just via the Print Screen key. However, in recent years there have been a couple of other noteworthy additions to this. So apart from that usual Prt Sc key, you could now also take a screengrab via the Snipping Tool, Xbox Game Bar, and the hidden screenshot via PrtSc+Windows key. But there’s one major issue with all these methods: the lack of a universal location where all these screenshots are saved. It totally depends on the type of method you had opted for while taking a screenshot. This leads to an element of confusion in the minds of the users when they are trying to access the just-captured screengrab. If you also get bugged with this issue, then this guide is here to help you out. Today, we will make you aware of the location of the saved screenshots in Windows 11. Follow along.
Methods to Locate Screenshots Taken on Windows 11
We have segregated this tutorial into four sections and listed the screenshot location based on their respective methods. You may refer to the one that is in sync with your requirement.
Using the Print Screen key
The PrtSc key is used to take a screenshot of the entire screen. And when you use this key, the screenshot gets saved to the clipboard. You could then paste it over to Paint, MS Word, Google Docs, a photo editor app, or any other supported app of your choice via the Ctrl+V shortcut keys. Then use the Ctrl+S shortcut keys to save this file having the screenshot.
Via Snipping Tool
You could take a screengrab of the entire screen, a specific portion on your screen, or the contents present inside the app window using the Snipping Tool. As soon as you take the screenshot, you will be notified of the same via a notification at the bottom right of your screen.
Just click on that notification, and it shall open the screenshot inside the Snipping Tool. You could now use the Ctrl+S shortcut keys or hit the Save icon present at the top menu bar to save this screenshot in the desired location.
Via Win + Print Screen keys
If you wish to take a screenshot but don’t want to be notified of the same, then the Win+PrtSc shortcut key is the method. In this regard, when you take the screenshot via this method, it gets saved to the following directory:
So launch the File Explorer via Windows+E shortcut keys, copy-paste the above location in the address bar, and hit Enter. You will now be able to access all the screenshots taken via the Win+Print Screen keys.
Using the Xbox Game Bar
Though it isn’t the best way of capturing screengrab in the normal use case scenario, but it’s still used by streamers and gamers, owing to a plethora of added benefits that the Game Bar has to offer. On that note, here’s how to access your screenshot captured via this Game Bar: You could also access these screenshots without interacting with the notification in the first place. Just head over to the above location via File Explorer, and you could then get hold of all the screenshots taken via the Game Bar.
Conclusion
So with this, we round off the guide on the location of the Saved Screenshots in Windows 11. If you have any queries concerning the instructions mentioned above, then do let us know via the comments section below. If you’ve any thoughts on What is the Location of the Saved Screenshots in Windows 11, then feel free to drop in below comment box. Also, please subscribe to our DigitBin YouTube channel for videos tutorials. Cheers!
How to Fix “EXCEPTION ON INVALID FILE” BSOD on Windows 11? 10 Best Windows 11 PC Cleaner Apps [7+ Methods] Fix ‘Can’t Connect to this Network’ in Windows 11
Comment * Name * Email *